LA VENTANA DEL EXPLORADOR.

La ventana del explorador es muy parecida a la ventana ya descrita en la unidad 2, la diferencia radica en que en el área izquierda ya no aparece el menú lateral sino que aparece el árbol de directorios, es decir, la lista de unidades y carpetas que tenemos. Sólo aparecen unidades y carpetas, no archivos. En esta imagen aparecen varias carpetas como My Library,... el icono de Mi Pc, Mis sitios de
red y la Papelera de reciclaje. El resto de los componentes son los mismos.
LAS VISTAS DEL EXPLORADOR.
El explorador de Windows permite ver la información de las carpetas de varias formas o vistas para facilitar sobre todo las búsquedas.
Sitúate sobre la carpeta que deseas ver.
Si pulsas sobre la flecha del botón

se desplegará un menú con las siguientes opciones: Mosaicos, Iconos, Lista, Detalles, Vistas en miniatura y Tira de
imágenes.
Mosaicos. Las carpetas y archivos aparecen representados con una imagen grande, al lado figura el nombre, el tipo de archivo y el tamaño en KB, si es una imagen aparece el tamaño en píxeles. Los elementos se van organizando uno al lado del otro, de izquierda a derecha.

Con este tipo de iconos se aprecia mejor el nombre de los elementos y permite seleccionarlos con más facilidad. Este tipo de iconos se suele utilizar cuando tenemos pocos elementos en alguna unidad o carpeta.
Iconos. Los archivos aparecen representados por un icono como en el caso anterior pero más pequeños. El único dato que aparece junto al icono es el nombre del archivo o carpeta. Estos tipos de iconos se suelen utilizar cuando la carpeta que tenemos seleccionada contiene una cantidad media de elementos
Tanto en esta vista como en la vista mosaico y tira de imágenes podemos cambiar la posición de los elementos en la carpeta, basta arrastrarlos a la posición deseada, y los elementos mantienen la posición que nosotros le indiquemos, no se reorganizan los elementos aunque agreguemos o eliminemos algunos.
Lista. Aparecen iconos pequeños uno debajo del otro facilitando así las búsquedas por nombre, en esta vista no aparece más que el nombre de la carpeta o archivo.
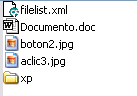
Detalles. Aparecen los iconos uno debajo del otro acompañado de algunas de sus propiedades. Este tipo de vista se utiliza cuando queremos encontrar algún elemento que tenga determinadas características, como puede ser su tamaño, el tipo de elemento, la fecha de modificación, etc. Con este tipo de vista podemos ordenar ( de mayor a menor o viceversa ) los elementos por el tamaño, por la fecha de modificación, por el nombre,etc.Por ejemplo, para ordenar por fecha de modificación bastaría con hacer un clic encima del rótulo "Fecha de modificación", ordenaría de mayor a menor fecha, si hacemos clic de nuevo ordenaría de menor a mayor fecha. Se considera menor la fecha más antigua.

Tanto con la vista en lista o en detalle los elementos aparecerán unos debajo de otros y en caso de eliminar o de agregar algún otro se reorganizarán las posiciones.
Vistas en miniatura. Aparecerá una pequeña representación del contenido de los archivos con formato de imagen, como puede ser .jpg, .jpeg, .bmp, .gif, etc.Aquellos que tengan otro formato o sean carpetas aparecerá el icono correspondiente al tipo de archivo en dimensiones mayores.Este tipo de vista se suele utilizar cuando tratamos con unas pocas imágenes ya que esta vista permite identificar con más facilidad el contenido de cada archivo y por lo tanto facilitar la búsqueda de alguna imagen en concreto.

Tira de imágenes. Esta vista sólo está disponible para imágenes. En la parte inferior de la ventana aparecerá una tira con una parte de las imágenes en formato pequeño y en la parte superior veremos en un formato más grande la imagen que tengamos seleccionada. Con los botones azules podemos avanzar y retroceder. Con los botones verdes podemos girar la imagen en un sentido o en el otro.
Cuando hay muchas imágenes también aparece una barra de desplazamiento para movernos rápidamente por las tira de imágenes.

Este tipo de vista se suele utilizar cuando tratamos con muchas imágenes.
PERSONALIZAR LAS BARRAS DE HERRAMIENTAS
Para personalizar los botones de la barra de herramienta lleve a cabo los siguientes pasos:
Despliegue el menú ver, elija barra de herramienta y seleccione personalizar.
Se activará un cuadro de dialogo.
En el cuadro de lista Botones disponibles, seleccione el botón deseado, haga uso del botón Agregar, y realice este paso hasta terminar de seleccionar los botones deseados.
Luego pulse el botón Cerrar.
SELECCIONAR ARCHIVOS.
Si quieres seleccionar un único archivo o carpeta sólo has de hacer clic sobre él, de esta forma las
acciones que realices se ejecutarán únicamente sobre ese elemento.
Si quieres realizar una operación sobre varios archivos o carpetas el Explorador de Windows te permite tener seleccionados varios elementos al mismo
tiempo.
Para seleccionar elementos consecutivos
Haz clic sobre el primer elemento y después haz clic sobre el último manteniendo pulsada la tecla Shift. Esta operación también se puede realizar sólo con el ratón, para ello sitúate detrás del primer archivo que quieres seleccionar pero no encima, después haz clic con el botón izquierdo del ratón y sin soltarlo arrástralo, debe de aparecer un marco que te indica el área que abarca la
selección, sigue arrastrando hasta abarcar todos los elementos a seleccionar y después suelta el botón del ratón.
Para seleccionar varios elementos alternativos
Selecciona el primer elemento y después ve seleccionando cada elemento manteniendo pulsada la tecla Control.
CREAR CARPETAS.
Para CREAR una carpeta hay que situarse en el lugar donde deseamos crearla. Iremos abriendo el abanico de carpetas que tenemos pulsando sobre la + situada a la izquierda de las carpetas. Si pulsamos sobre la cruz de una carpeta ésta se desplegará y aparecerán todas las carpetas contenidas en ella y la cruz pasará a convertirse en un signo menos -, este se encargará de contraer el abanico desplegado, es decir, ocultará el contenido de la carpeta seleccionada. Una vez visualizada la que queremos la seleccionaremos haciendo un clic sobre ella.Abrir el menú Archivo, seleccionar la opción Nuevo y a continuación seleccionar la opción Carpeta.
Ahora podremos observar en la ventana inferior derecha una nueva carpeta que tiene como nombre Nueva Carpeta, este es el nombre que Windows les aplica por defecto a las carpetas que creamos, en el caso de encontrar otra carpeta con ese nombre la llamará Nueva Carpeta (2), Nueva Carpeta (3), así sucesivamente. El nombre de la carpeta se puede cambiar pero eso lo veremos más adelante.
Si te fijas en las dos imágenes que tienes a continuación, podrás comprobar claramente como cambia el explorador de Windows cuando creas una nueva carpeta.

Esta es la imagen que puede presentar la sección de las carpetas del Explorador de Windows antes de crear una nueva carpeta.

Esta es la imagen que puede presentar la sección de carpetas después de crear una nueva. La carpeta que está seleccionada es la nueva carpeta que se ha creado dentro de la carpeta p_AULACLIC.
ELIMINAR CARPETAS.
Para eliminar una carpeta hay que situarse primero sobre ella. Una vez seleccionada la carpeta nos iremos a la barra Estándar y pulsaremos el botón

o podemos utilizar la tecla Supr.
Cuando eliminamos una carpeta o un archivo, por defecto Windows lo moverá a la papelera de
reciclaje. Se puede modificar la configuración para que lo elimine directamente, aunque esto lo veremos más adelante.
La papelera de reciclaje no es más que un espacio reservado en el disco duro para que en caso de haber eliminado algún elemento que nos era necesario podamos recuperarlo.
ELIMINAR ARCHIVOS.
Para eliminar un archivo seguiremos los mismos pasos que para eliminar una carpeta, pero en vez de seleccionar la carpeta seleccionaremos el archivo.
COPIAR CARPETAS O ARCHIVOS.

Seleccionamos el elemento a copiar.
Pulsamos el botón Copiar a

que abrirá una nueva ventana titulada Copiar elementos. Si no tenemos este botón en la barra de herramientas iremos al menú Edición y seleccionaremos Copiar a la carpeta...
Buscaremos la carpeta donde se va a copiar el elemento seleccionado. El funcionamiento es igual al del explorador de Windows. Si pulsamos en la + que aparece a la izquierda desplegaremos la carpeta.
Una vez seleccionada la carpeta pulsaremos Copiar.
En el caso de no tener creada la carpeta donde vamos a copiar la información pulsaremos Crear nueva Carpeta, escribiremos su nuevo nombre y pulsaremos Aceptar.
MOVER CARPETAS O ARCHIVOS
Mover una carpeta o archivo significa copiar el elemento a su destino y después eliminarlo de su posición inicial. Los pasos a seguir son muy similares.
Pulsaremos el botón Mover a

que abrirá una nueva ventana titulada Mover elementos.
Buscaremos la carpeta donde vayamos a mover el elemento seleccionado.
Una vez seleccionada la carpeta pulsaremos Mover.
En el caso de no tener creada la carpeta donde vamos a mover la información pulsaremos Crear mueva Carpeta.
Escribiremos el nuevo nombre a la carpeta.
Pulsaremos Aceptar.
Nota: Tanto si movemos como si copiamos una carpeta o archivo puede suceder que el nombre de alguna/o de ellas/os coincida con el nombre de alguna carpeta o archivo del destino, en ese caso Windows preguntará si queremos reemplazar el archivo o la carpeta existente por el otro archivo o carpeta nuevo/a.
CAMBIAR EL NOMBRE A UNA CARPETA O ARCHIVO
Seleccionaremos la carpeta o el archivo al cual queramos cambiarle el nombre.
Con el botón derecho del ratón haremos clic sobre él o ella.
Seleccionamos Cambiar Nombre del menú contextual entonces el nombre de la carpeta o archivo estará seleccionado y con el cursor parpadeando en el interior del recuadro del nombre.
Escribiremos el nuevo nombre.
Pulsaremos Intro o haremos clic fuera de la carpeta o archivo para que los cambios se hagan efectivos.
ORDENAR CARPETAS Y ARCHIVOS.

Si quieres ordenar las carpetas y archivos contenidos en una determinada carpeta sigue los siguientes pasos:
Sitúate en la carpeta que quieres ordenar
Despliega el menú Ver y selecciona la opción Organizar Iconos.
Al desplegarse el menú aparecerán los diferentes campos por los que podrás ordenar. Selecciona el que quieras, por ejemplo por Tamaño.
FORMATEAR UN DISQUETE

Antes de formatear un disquete o unidad tienes que tener en cuenta que eliminarás toda información almacenada en él, esta herramienta es muy utilizada si quieres borrar todo el contenido del disquete o unidad y además asegurarte que este no contenga
virus.
Pasos a seguir:
Abre el explorador de Windows o bien pulsa en Mi Pc, después selecciona la unidad de Disco de 31/2 con el botón derecho del ratón para desplegar el menú contextual.
Selecciona la opción Formatear, se desplegará una ventana como la que te mostramos.
Selecciona la Capacidad del disquete, hoy en día la mayoría son de 1,44 Mb.
En Sistema de archivos para disquetes sólo se puede elegir FAT. Para discos duros puedes elegir el FAT que es el sistema más utilizado hasta ahora o NTFS que es más moderno y tiene más posibilidades de recuperación y gestión de errores.
Selecciona también Opciones de formato, rápido o crear un disco de inicio de MS-DOS.
También puedes ponerle una etiqueta para identificarlo, simplemente has de escribir el nombre donde pone Etiqueta del volumen.
Una vez seleccionadas las opciones oportunas pulsa Iniciar.
Cuando termines pulsa Cerrar.
Mucho cuidado con NO formatear el disco del sistema (C:).



































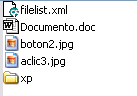








 que abrirá una nueva ventana titulada Mover elementos.
que abrirá una nueva ventana titulada Mover elementos.

